
3行まとめ
- RLoginをざっくばらんにお勧めする記事だよ
- TeraTermやPoderosaと一部比較するよ
- RLoginはタブ管理・画面分割ができてプロトコルハンドラ登録、SFTP可能と痒い所に手が届くよ
ご挨拶
どうも、CCITechのまっつんです。自動化大好き人間です。この辺の記事の変なタイトルつけてる人は私です。
突然ですがWindowsユーザのエンジニアさん、ターミナルソフトは何を使っていますか?
TeraTerm?
Poderosa?
WSL経由のターミナル?
いやいや断然「RLogin」を推させてくださいッ!!!!!!!!
Macユーザさんの事を全然考慮してなくてすみません。お仕事でMac使っていないんだもの…
MobaXterm?使ってないです。
突然どうした?
社内では結構サーバログインにTeraTermとかpowershell(MS-DOS)を使ったsshとかを見かけるんですよね。
でもそれだと、そのターミナル(ウィンドウ)がどこに接続されているか一発で分からない。
そもそもサーバログインする時点でヒューマンエラーのフラグが立っているようなものなので、なるべくなら見た目でどのサーバで作業をしているかを判断したい訳です。
そんな時、MS-DOSでもなくPowerShellでもなくTeraTermでもなく、RLoginを使うのがお勧めってわけです。
RLoginと他ターミナルとの比較
ざっくり比較表
体感、以下のような差があると思いました。
| 項目 | RLogin | TeraTerm | Poderosa |
|---|---|---|---|
| 設定値共有 | ◎ 最低exeとiniのみ! |
○ | ○ |
| タブ管理・画面分割 | ○ | × | ○ |
| 踏み台経由の自動ログイン | ○ | △ ※マクロを使えば可 |
○ |
| プロトコルハンドラ登録 | ○ | × | × |
| GUIベースのファイル転送 | ○ | × | × |
| 遊び心 | ○ | × | △ ※Poderosa Terminal 5なら某SW風エフェクトがありますが公開停止? |
軽いのに設定値の共有がラク
- RLoginをダウンロードして
- iniファイル(空ファイル)を作成して
- exeファイルをクリックして
- 各種設定した後、iniファイルを共有する
これだけで、同じ環境を使うユーザは鍵ファイル情報以外の全ての設定を共通化できるわけです。
exeとiniだけあれば同じ設定・情報で動かせる、何て便利!!
例えば私は本番環境アクセス時の外観と検証環境アクセス時の外観を変えています。
これは設定ファイルで管理できるので、「この色は本番だ」「この色は検証だ」と一発で分かるようになります。
この内容、exeファイルとiniファイルがあれば同じチームの他のメンバーにも簡単に共有できます。
イメージ的には、こんな感じ。
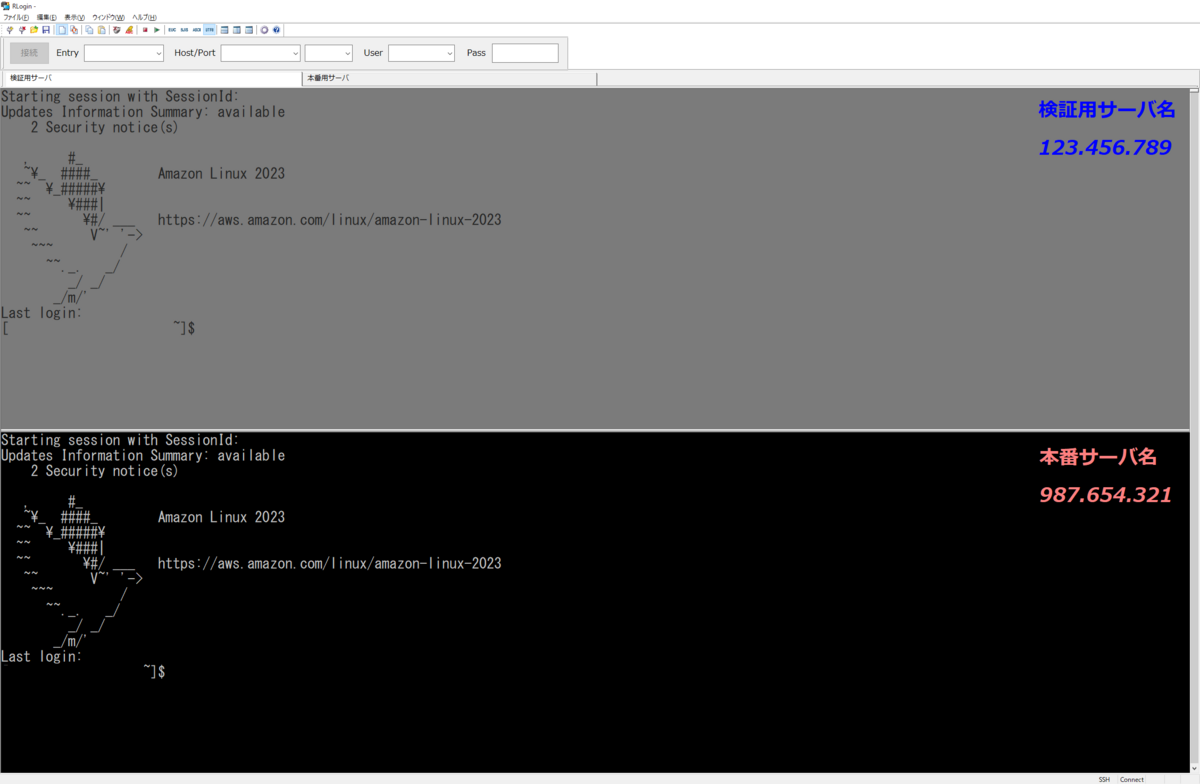
※↑のイメージは検証用のコンソールと本番用のコンソールが同居していて非常に危険なので、良い子の皆はこんな画面構成にしちゃ、絶対ダメだぞ!
タブ管理・画面分割できる
TeraTermで出来ないところです。Poderosaでは出来ます。
これ、何が良いかっていうと、例えば踏み台と踏み台先、あるいは複数サーバ接続が必要な時にウィンドウを開かなくて済むんですね。
タブ管理が出来ないと、あっちこっちターミナルコンソールのウィンドウを切り替えたりしていて、思いがけず違うサーバ上でコマンド打とうとしていた、というヒヤリハットを経験した人もいるはず。
私はそのヒヤリハットを受けて早い段階でTeraTermから脱却しました。
2号機構成+踏み台サーバで作業をすることが多いので、大体こんな風に画面分割して作業しています。
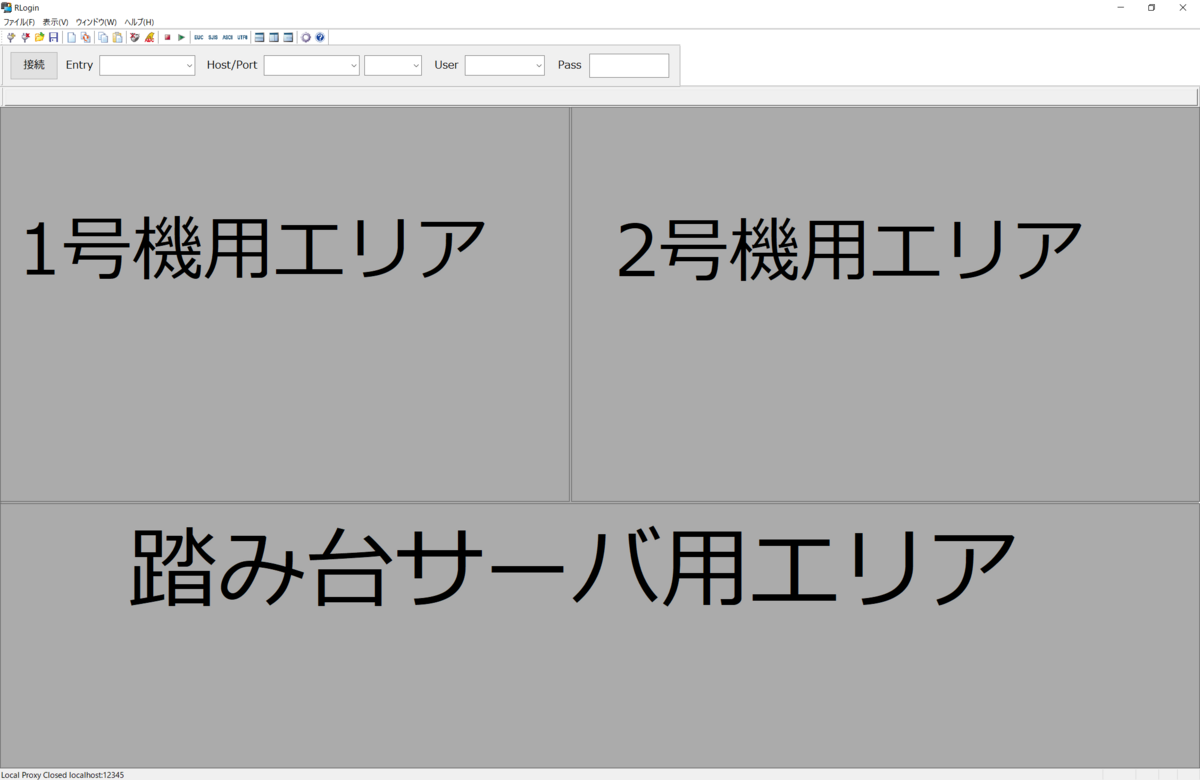
プロトコルハンドラ登録が出来る
ssh://IPアドレスのアレです。
RLogin側で作った接続設定に対して右クリック>「プロトコルハンドラに登録する」を選んでおくと、ssh://から始まるリンクをRLoginで開く候補に出来ます。

例えば、HTMLファイルにサーバ一覧的なものを用意して、それぞれssh://xxx.xxx.xxx.xxxのリンクを設定しておけば、そのリンクをクリックした時にRLoginが起動して接続しに行ってくれるわけです。
IPアドレスさえ把握して羅列してしまえば、1回1回サーバIPを調べてRLoginを立ち上げてIPアドレス入力してサーバログインなんてしなくても良いんです。
(1サーバずつRLogin側に定義を登録しておけばいいじゃないか、と言う皆さん、まあちょっとお待ちください)
こんな感じ。
<html>
<body>
<table>
<tr>
<td>対象</td>
</tr>
<tr>
<td><a href="ssh://xxx.xxx.xx1">XX1サーバログイン</a></td>
</tr>
<tr>
<td><a href="ssh://xxx.xxx.xx2">XX2サーバログイン</a></td>
</tr>
</table>
</body>
</html>
| 対象 |
| XX1サーバログイン |
| XX2サーバログイン |
※クリックするとRLoginが開いてxxx.xxx.xxxのサーバログインが行われるイメージ
踏み台経由のログインが簡単
例えば踏み台→本番サーバにログインと言うのは多々あると思います。
そんな時、別設定で踏み台サーバにログインする設定を作っておき、本番サーバ接続の定義側に設定すれば踏み台サーバでsshコマンドを打たなくてもOKなわけです。
たった一行、されど一行、一行コマンドが減るだけでヒューマンエラーは回避できます。
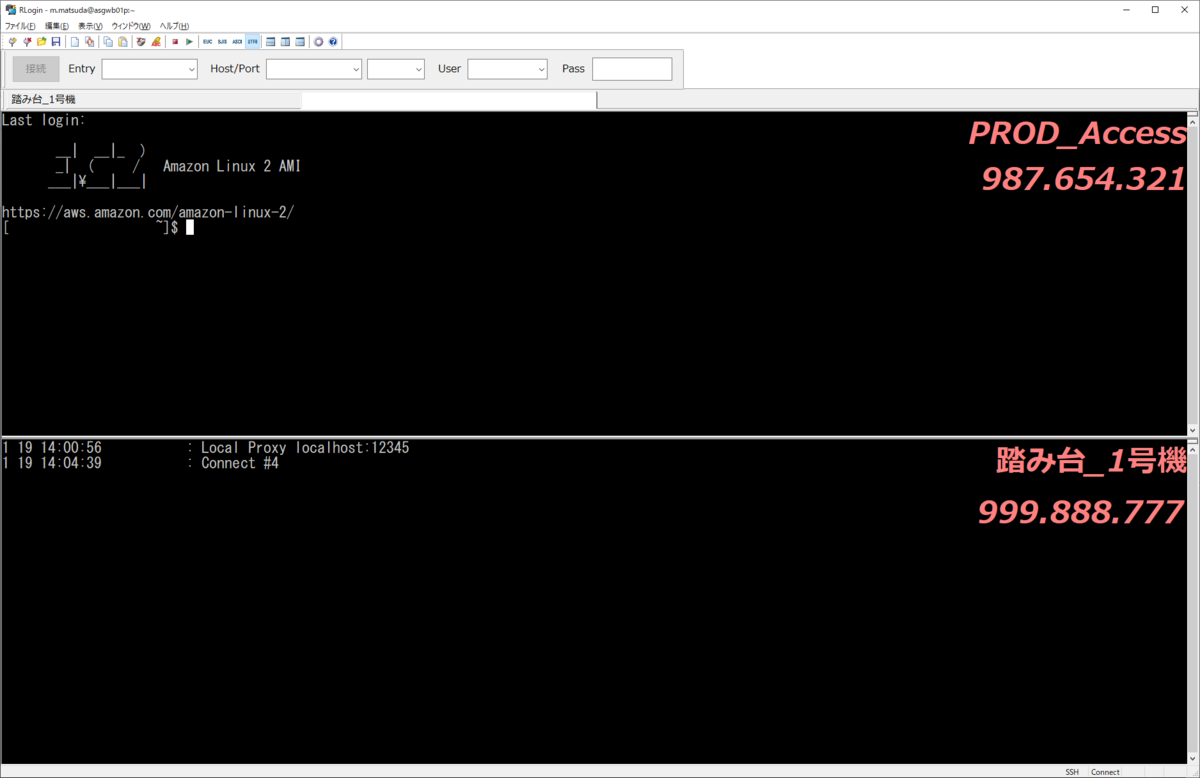
下領域が踏み台サーバのターミナルコンソールなのですが、自動で踏み台サーバにログイン&本番サーバへSSH接続ログインしているポートフォワード扱いになっているため、タブ選択を間違えて本番サーバでコマンド実行しているつもりで間違えて踏み台サーバでコマンドを実行していた!と言う事もありません。
他プログラムを立ち上げなくてもGUIベースでファイル転送が出来る
何といってもこれでしょう。
RLoginはTeraTerm、Poderosaと違い、GUIベースで実施できます。
TeraTermもPoderosaも簡易的なSCPは可能ですが、パスを知らないとファイル転送できません。一括選択以外のSCPがものすごく面倒です。
ましてや存在しない・権限が不足しているパスのファイルを指定してSCPしようとする、なんて状況もあり得ます。
でもRLoginはGUIベースと言うか、SSH接続(22番ポートを利用)しているので、SFTPが可能です。
フォルダパス手動入力箇所に変なパスを入力しない限り、GUIベースなので存在しないパスにアクセスがそもそもできませんし、権限も見れるので変なファイルのやり取りも未然に防げます。
例えるなら、省機能版WinSCPが備わっているようなものです。
まあWinSCPで出来るようなことがRLoginのSFTPで出来るかと言うと、全てが出来るわけじゃない(所有者変更とかエクスプローラツリー表示とか)ですが、ターミナルソフトを起動しつつWinSCPを起動しつつ、複数プロセスを視認しながら作業をするよりかはよっぽどスリムですよね!

おまけ. SSM(セッションマネージメント)アクセスもこれ一本
弊社ではAWS EC2サーバへはSSM接続経由でのログインを採用しています。
RLoginではプロキシ設定画面でProxy Commandが設定できるので、以下をパイプするだけで慣れ親しんだターミナルソフト(つまりRLogin)で操作できることになります!
powershell.exe "aws-vault exec ${PROFILE_NAME} -- aws ssm start-session --target ${TARGETID} --document-name AWS-StartSSHSession --parameters portNumber=22"
※${PROFILE_NAME}:<ユーザディレクトリ>/.aws/configで設定しているprofile値、${TARGETID}:EC2のインスタンスID
おまけ. おさかなが飼えるよ
いつのバージョンからかは覚えていないのですが、気が付いたらおさかなが飼えるようになっていました!
最初からだったりして……
見たところカクレクマノミかな?
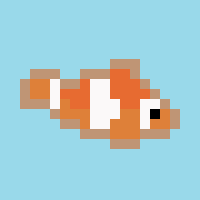
まとめの時間
RLoginのイイ所についておさらいです。
1. 軽いのに設定値の共有がラクラク
2. タブ管理・画面分割ができる
3. プロトコルハンドラ登録が出来る
4. 踏み台経由のログインが簡単
5. SFTPができる
おわりに
他にも勧めたいポイントは沢山ある(複数タブに同コマンドを発行するとか)んですが、とにかく軽くて自分好みにカスタマイズ出来て、設定の共有や別PCへの移行が簡単で、WinSCPライクにファイル転送が出来る。
今まで使ってきたターミナルソフトの中で最高!って思ってます。
これを見た方でちょっとでもRLoginに興味を持った方がいたら、是非使ってみてください。
おわった後のちょっとした自慢
ちなみに本人が把握していなかっただけで、私が小うるさく「(゚益)o彡゜RLogin!RLogin!」と言ってRLoginを勧めていたら同じチームの人でRLogin使うようになった人がちらほらいたみたいです。やったね!!
とっても嬉しいです。皆さんも良かったら是非。



