
■初めに
こんにちは、asuminです。2度目の登場です。
最近は週に1、2回は出社しています。
電車に乗るので3Dマスク(4層構造)を使い始めたのですが、
息苦しくないし、リップもマスクに付着しないので重宝してます♪
それはさておき。
私は同じプロジェクトのメンバーと不定期(機能リリース後など)に
振り返り(レトロスペクティブ)MTGを行っています。
ほぼ毎回、振り返りMTGの前日に記憶を総動員して「keep」「problem」「try」を絞り出して書いてます。
「なんか他にも色々と思いついていたような気がするけど、思い出せないから、ま、いっか」
って感じになりがちです。
年齢と共になんだか色々と忘却の彼方になりがちで、これはなんとかせねばと。
で、「やりたいこと」を整理してみました。
今回は私が「やってみた内容」についてご紹介したいと思います。
<やりたいこと>
・思いついたときにSlackにKPTをポストしたい
・KPTを指定したスプレッドシートに出力したい
・出力したスプレッドシートを振り返りMTGで活用したい
<KPTを思いついた時に登録するメリット>
・課題の早期発見(早期解決にもつながる)
・早いタイミングで意見交換やアドバイスを受けられる
■目次
1.準備
「やりたいこと」で挙げた下記を実施するための準備を行います。
・思いついた時にSlackにKPTをポストしたい
・ポストしたKPTを指定したスプシに出力したい
A:Slack上でKPTポスト用のチャンネルを作成する
作成方法はこちらをご参照ください。
B:ポストしたKPTを出力するためのスプレッドシート作成
Googleドライブ内の任意の場所にKPT出力用のスプレッドシートを作成します。
作成方法はこちらをご参照ください。
※KPT出力用のカラムサンプル
サンプルではKPT出力用のスプレッドシートに下記のカラムを設定しました。
TimeStamp
Data
name
kpt
内容
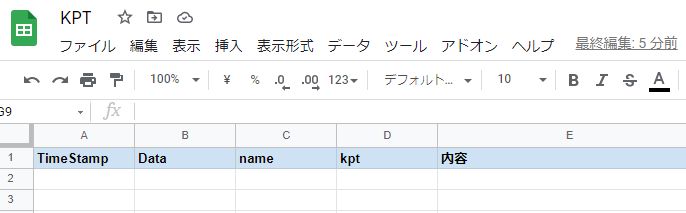
2.Slackのワークフローの設定
Slackのワークフロー設定の手順を説明します。
①該当チャンネル(KPTを投稿するチャンネル)のショートカットアイコンをクリックし
『ワークフローを作成する』を選択します。
②ワークフローに任意の名前を付けます。名前を入力後【次へ】ボタンをクリックします。
③ワークフローを開始する方法として『ショートカット』を選択します。
※ここでは「ショートカット」を選択しています。
④ショートカットにワークフローを以下のように設定し【次へ】ボタンをクリックします。
どのチャンネルですか?:該当のチャンネルを指定します。
短い名前を追加:任意の名前を付けます。※ここでは『テスト用です』と入力しています。
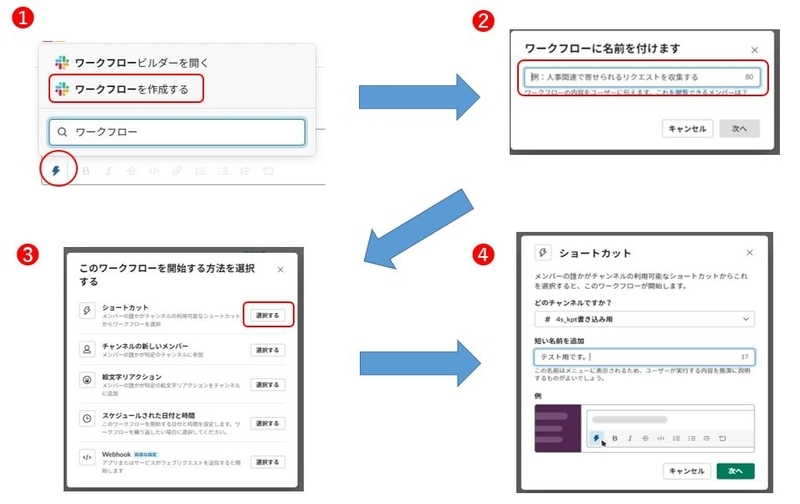
⑤【ステップを追加】ボタンをクリックします。
⑥「フォームを送信する」の【追加】ボタンをクリックします。
⑦⑧「フォームを送信する」ポップアップで下記を設定して
【保存する】ボタンをクリックします。
・タイトル:任意
・質問:ここでは下記の質問を追加します。
※いずれも「これを必須項目に設定」にチェックします。
1.名前
質問を追加:名前
質問のタイプを選択する:短い回答
2.KPT種別
質問を追加:KPT種別
質問のタイプを選択する:一覧から選択
リストアイテム:keep、problem、try
デフォルトの選択内容:任意
3.内容
質問を追加:内容
質問のタイプを選択する:長い回答
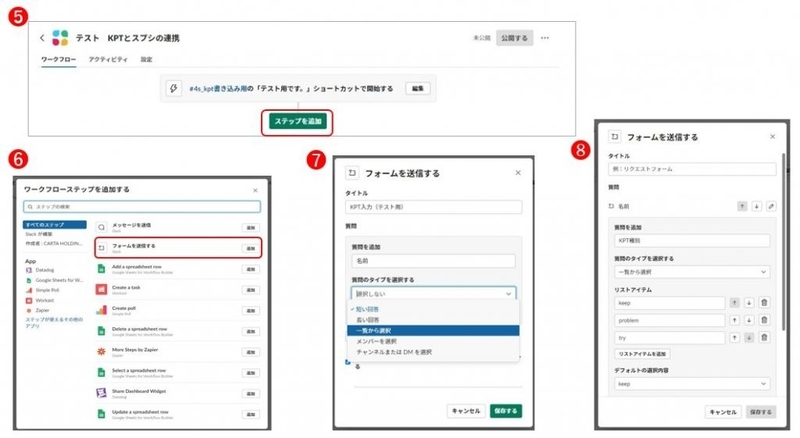
⑨「ステップを追加」でスプレッドシートと連携します。
⑩『Add a spreadsheet row』を追加します。
⑪ ⑫「Add a spreadsheet row」ポップアップで下記を設定して
【保存する】ボタンをクリックします。
・Select a spreadsheet:出力させたいスプレッドシートを指定
・Sheet:出力させたいスプレッドシートのシート名を指定
・Column name:出力させたい項目(カラム)名を指定
※その際、「変数を挿入する」でフォームで指定した値を選択します。
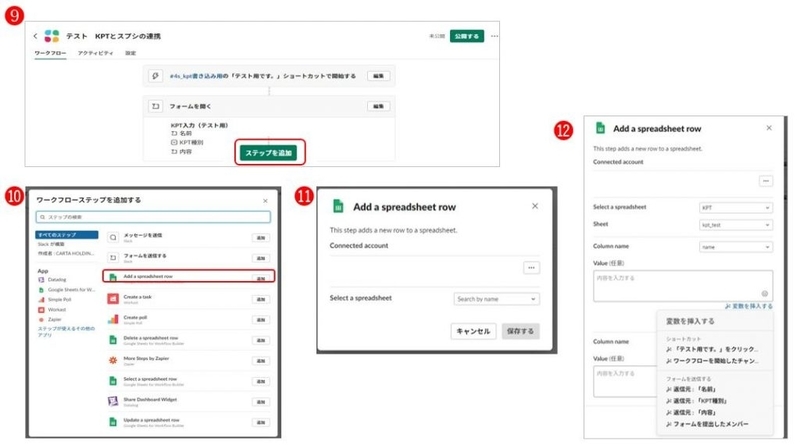
⑬【公開する】ボタンをクリックしてワークフローを公開します。
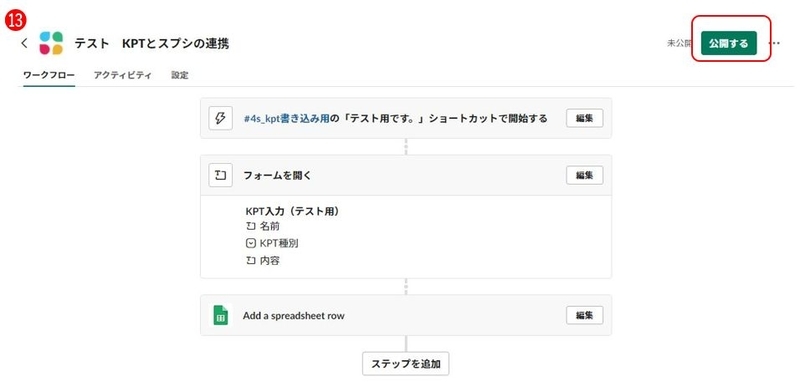
⑭公開後に該当のチャンネルを確認するため、Slackを開きます
⑮該当チャンネル(KPTを投稿するチャンネル)のショートカットアイコンをクリックし
作成したワークフロー(ここでは「テスト用です。」)をクリックします。
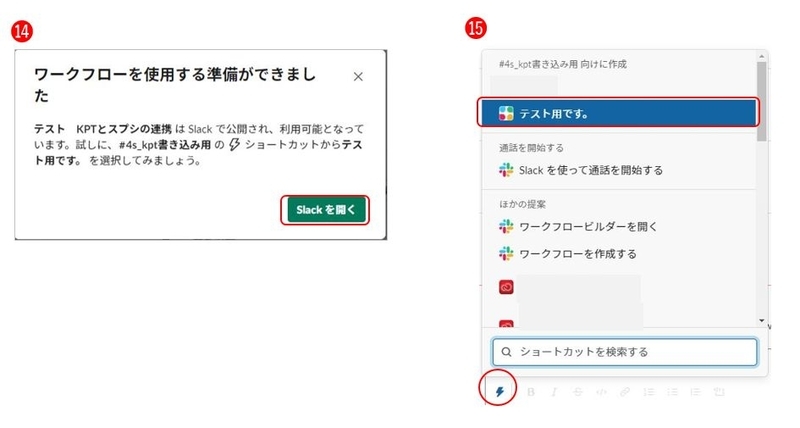
⑯作成したワークフローで必要事項を入力して【Submit】ボタンをクリックします。
⑰Slackの該当チャンネル上にワークフローで入力した内容が表示されます。
⑱指定していたスプレッドシートにも入力内容が反映されました。
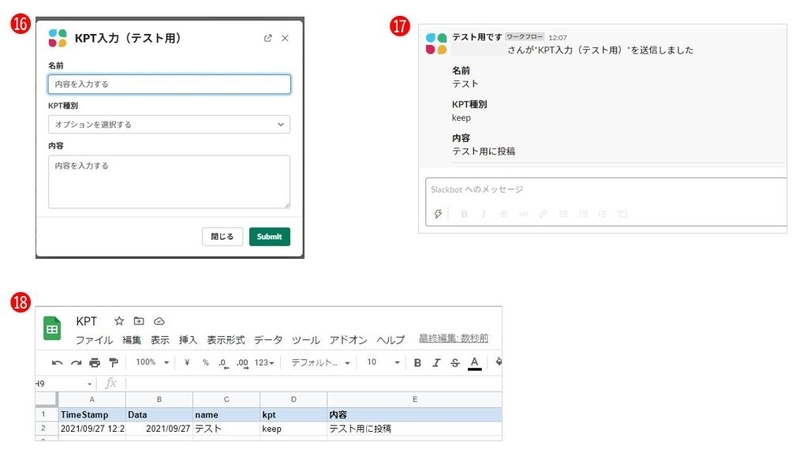
3.運用フローイメージ
以下の感じでフローをまわしてみる際中です。
MTG前に思い出しつつ書くという行為は改善されてきて、problemへの反応もできる用になってきたと思います。
最近、投稿が少なくなってきている気がするので、別途登録のご協力はお願いしなくちゃかもですが。。。
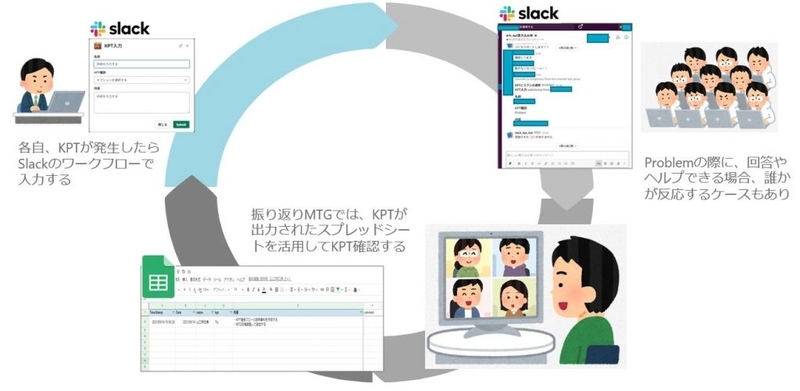
■最後に
Slackのワークフローとスプレッドシートは親和性が高いようで、比較的簡単にやりたかったことを実現できました。
Slackのワークフロー利用以外でも、色々とノーコードで出来ることが増えてきているので、
エンジニアではない私でも要件を整理しておけば、割と簡単に形にできて嬉しい限りです。



