こんにちは、CCIのakimotoです。
本記事はCARTA TECH BLOGアドベントカレンダー 12/16の記事になります。
ネタがないことに延々と悩んでいたのですが、ふと2か月ほど前に公開されたVSCodeの拡張機能について気になっていたことを思い出したので、実際に試してみることにしました。
本記事では使ってみた所感をざっと書いていこうと思います。
www.publickey1.jp
今回筆者が使用した環境
- Windows10
- WSL2を使用(Ubuntu、バージョンは20.04)
- Java17
- VSCodeはWindows側にインストール済み
本当はWSLは使わずWindows上で全て完結させたかったのですが、諸般の事情(PCのユーザー名が全角漢字、しかも変更不可)により、Cドライブにインストール済みのJavaのパスが通らなかったので、泣く泣くWSLにインストールしたJavaを使うことにしました。。
事前準備
- VSCodeをインストールする azure.microsoft.com
- Javaをインストールしておく(今回はJava17を使用)
- JAVA_HOMEを設定しておく
- ※筆者の真似をしたい方はWSLもインストールしておく
- 以前WSLをインストールする必要がでてきた時に下記サイトにお世話になったので参考まで chigusa-web.com
導入方法
Extensionsを開き、下図の要領で対象の拡張子をインストールする
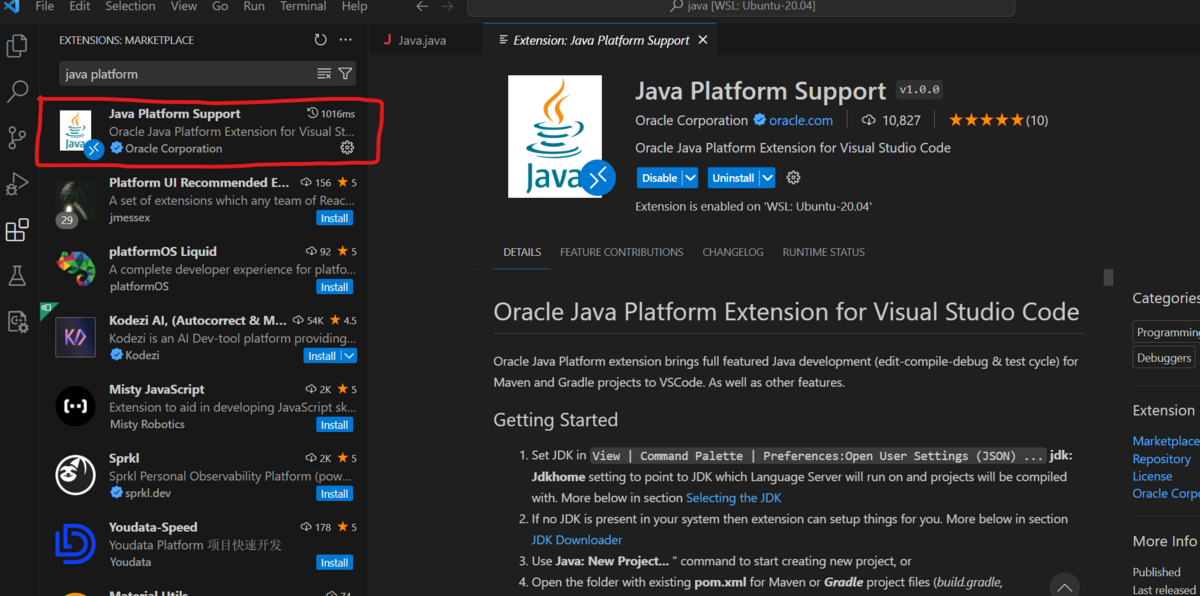 ソースコードを見たい方はGitHubにて公開されているらしいので、こちらを参照ください。
ソースコードを見たい方はGitHubにて公開されているらしいので、こちらを参照ください。
Getting StartedにしたがってSettings.jsonに設定をする
Command Palleteを呼び出し、Preferences:Open User Settings (JSON)を入力してSettings.jsonを開きます。
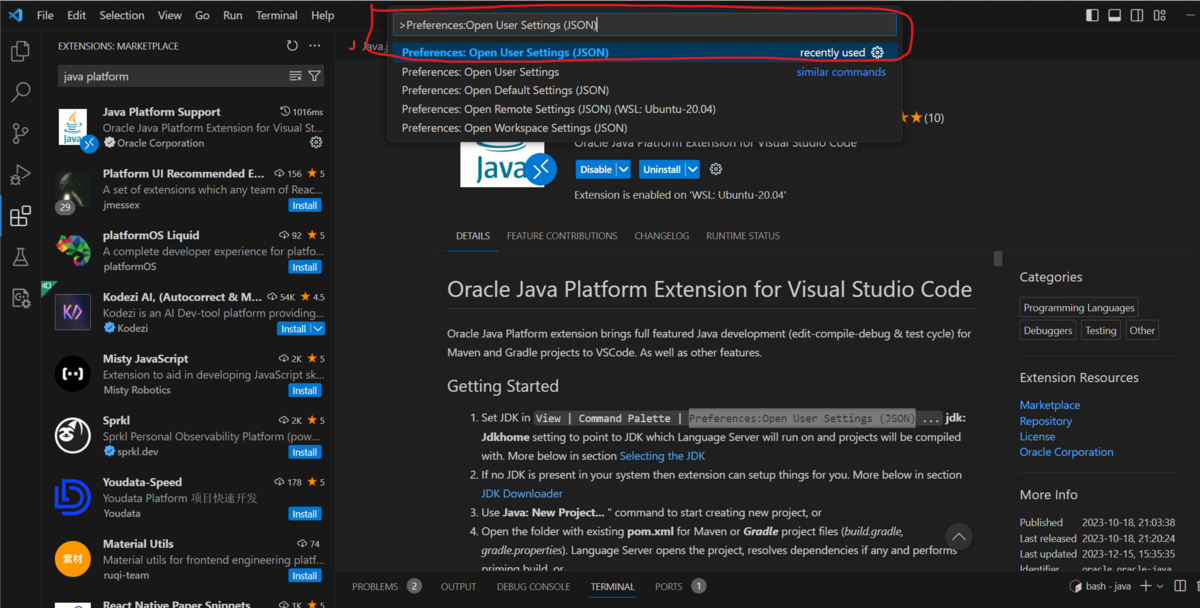
Settings.jsonを開いたら、WSLにインストール済みのJAVA_HOMEの値を下図のように追記していきます。
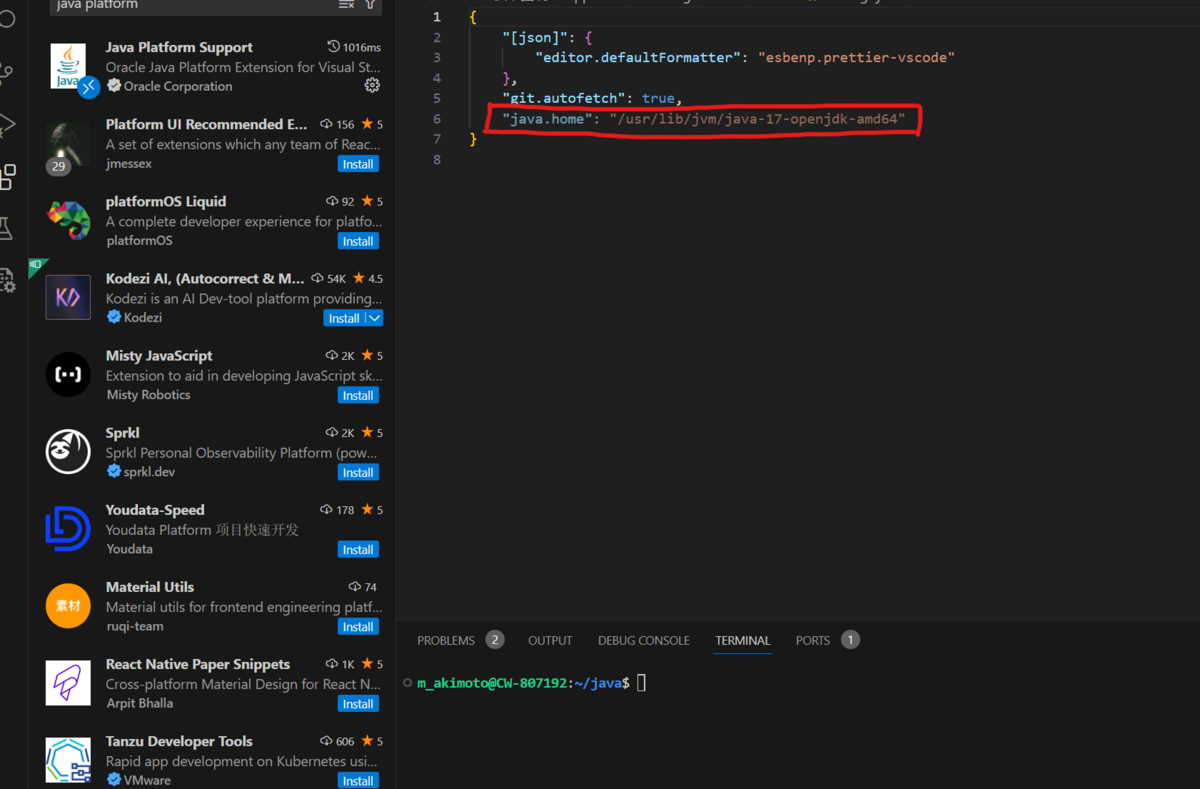 ここまで設定すれば使えるっぽいので、実際に使っていきます。
ここまで設定すれば使えるっぽいので、実際に使っていきます。
Javaプロジェクトを作成してみる
command palleteを開き、javaと入力すると下図の赤枠の「Java:New Project...」がでてくるので、こちらをクリック
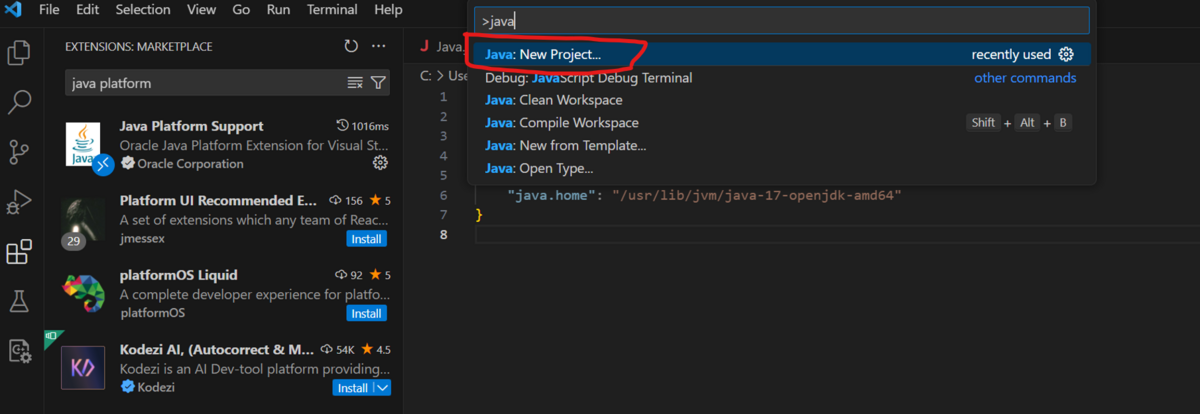
すると下図のような選択肢がでてきますので、好きな方を選んでもらえればと思います。
筆者はMavenの方が慣れているのでMavenを選択しました。
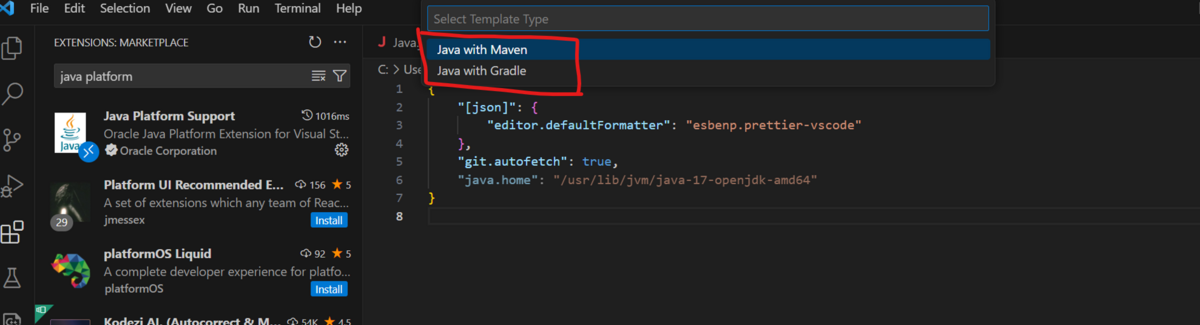
次の選択肢にて、Java Applicationを選択します。

Javaプロジェクトの作成場所を適当に入力します。

最後にパッケージ名を入力します。
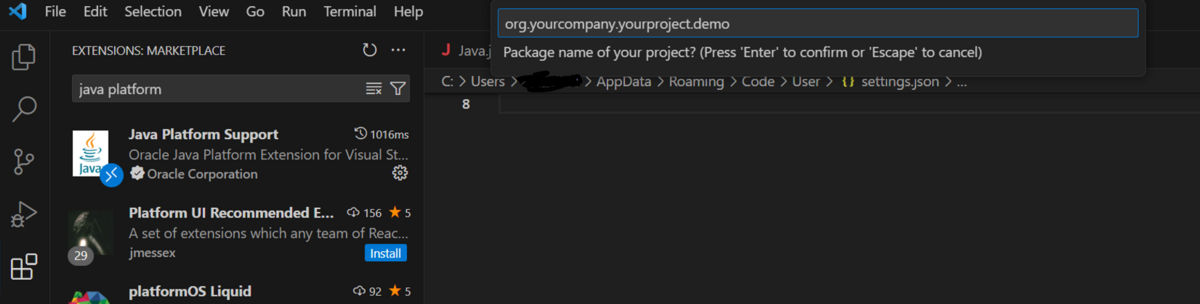
無事に作成されたようなので、開いて中身を確認してみます。
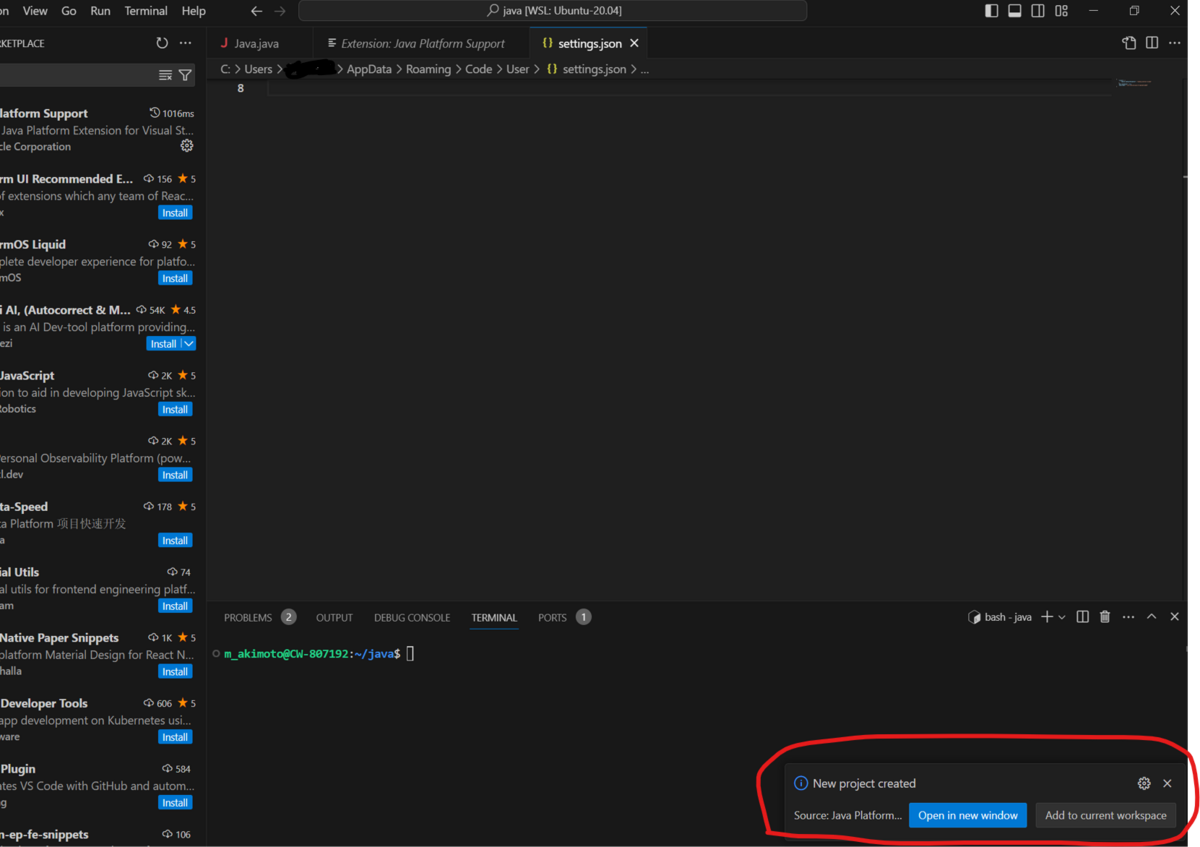
シンプルなJavaクラスが作られてますね。
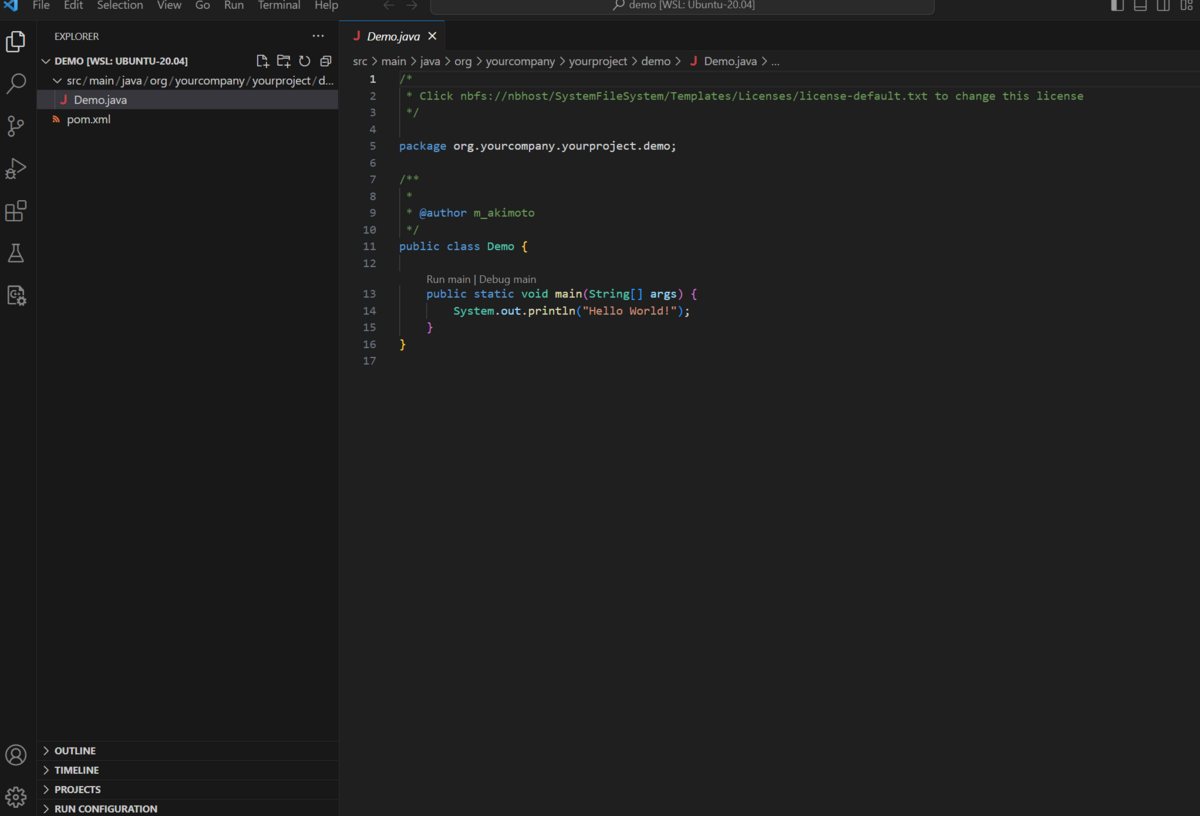
デバッグ
デバッグは下図の画面で実行するか、もしくはF5で実行できる感じですね。
mainメソッドの上にRun main | Debug mainとあって、これをクリックすることでも動かすことができるようです。
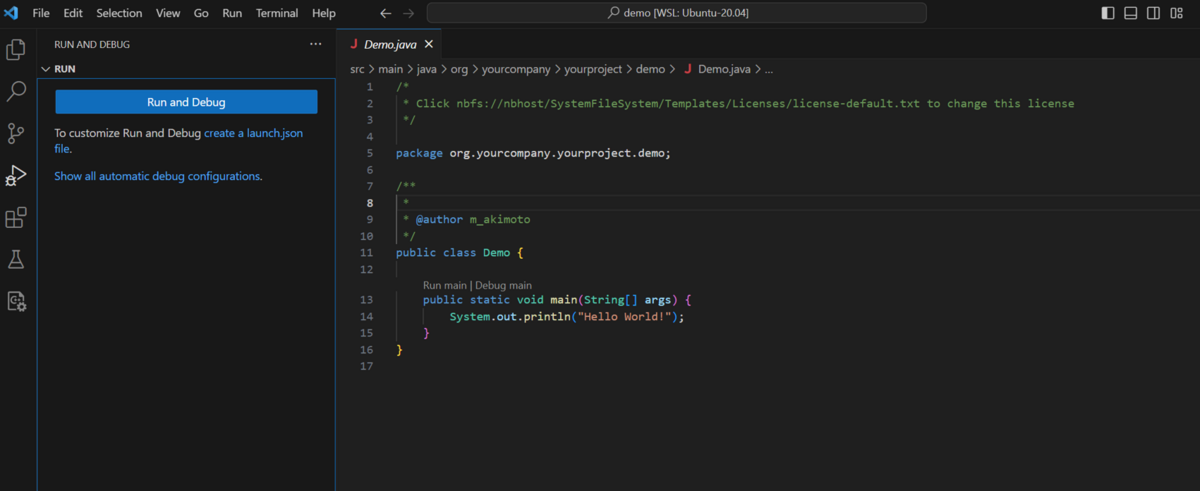
コード補完
コード補完はある程度してくれますね、サジェストはないと不便なのでひとまず安心。
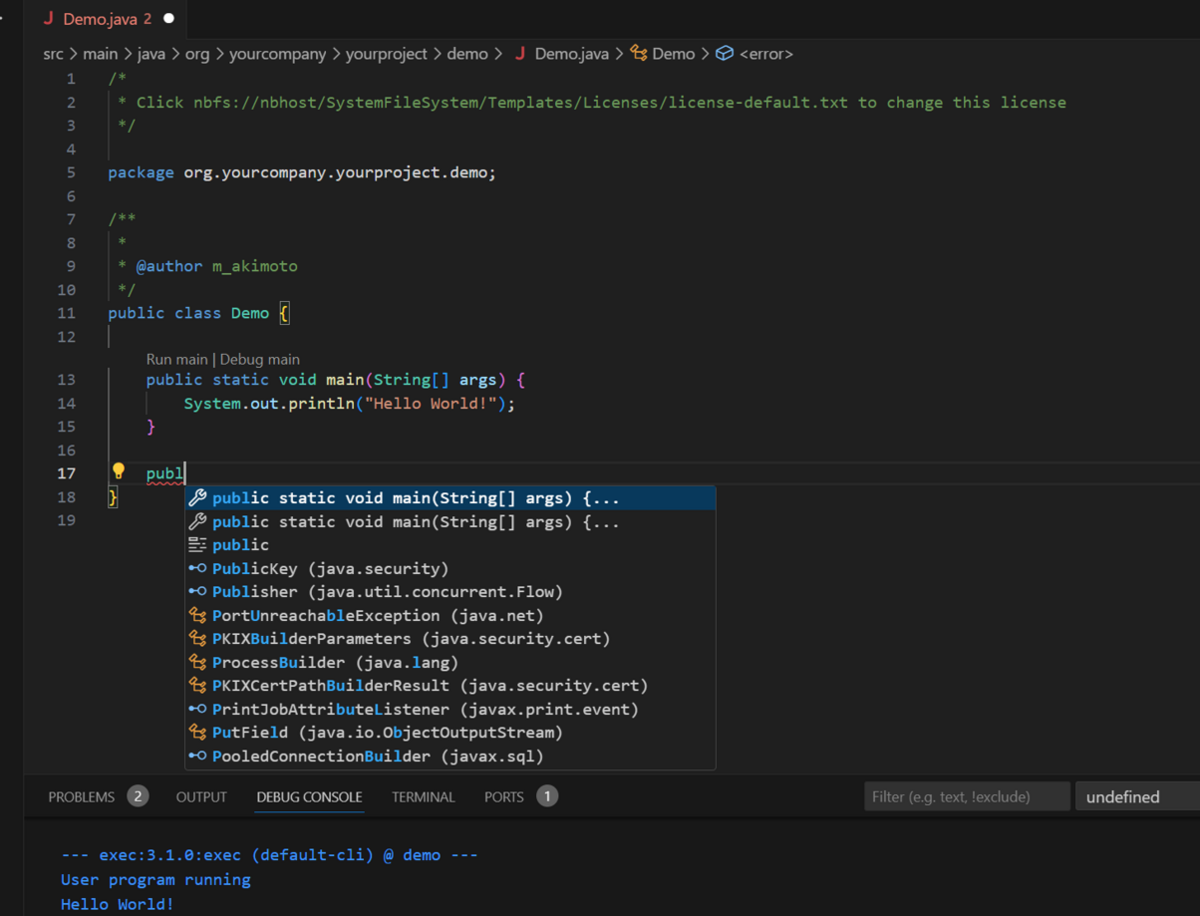
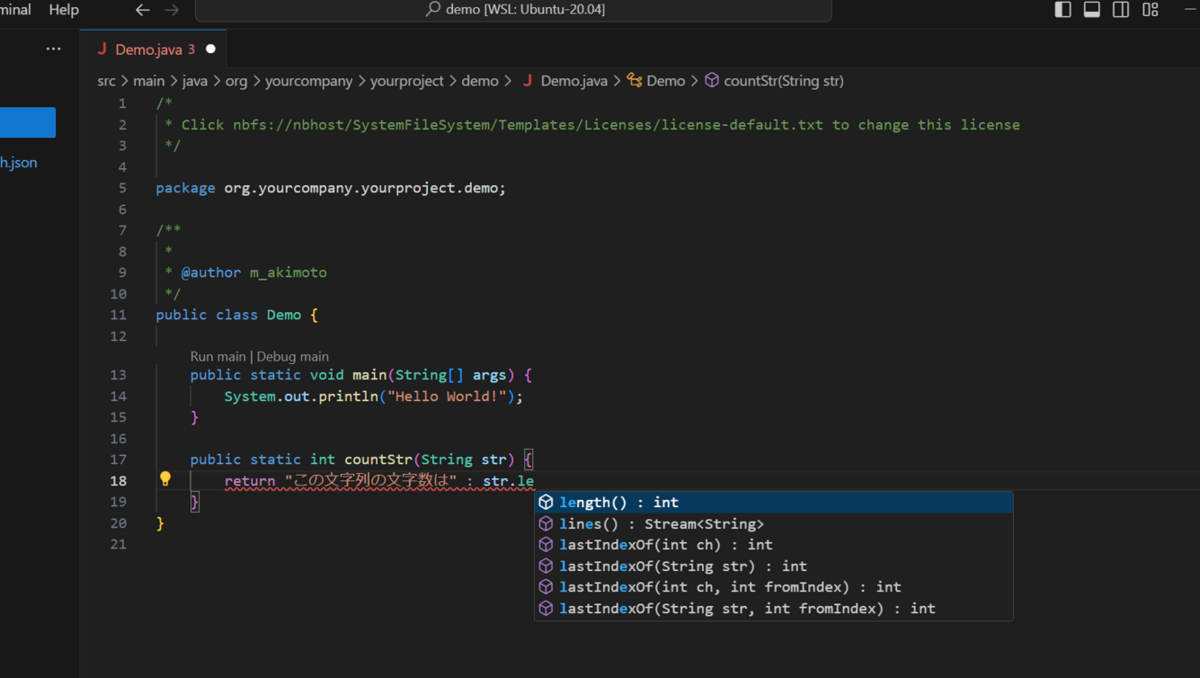
エラー検知
エラーもきちんと検知してくれます。まあこれもないと困るのであって良かったです。
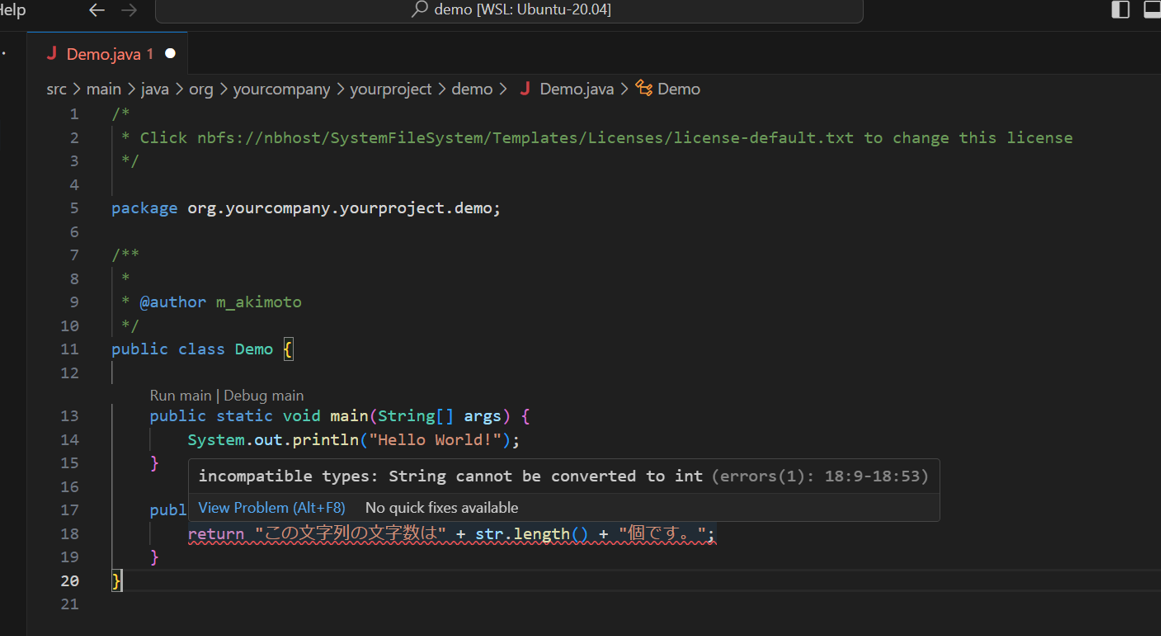
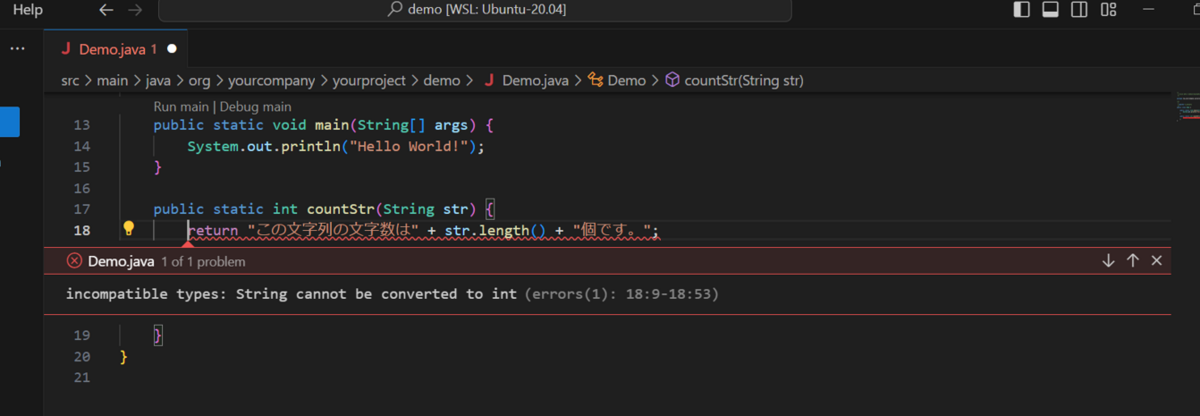
この他にも、command palleteにてjava New fromTemplateと入力すると、通常のJavaクラスやEnumクラス、Testクラスなどのテンプレートを選択できる機能などもありました。
まとめ
ここまでお読みいただきありがとうございました。
使ってみた所感としては、一通りの機能は揃っていそうでした。使い始めるのにそれほど手間もかからなかったので、これからJavaで開発してみたい人がVSCodeで手軽に始めるのに良いのではないかと思います。
今回は他のJava用拡張機能との比較はできなかったので、機会があれば比較記事も書いてみたいと思います。



