この記事は CARTA HOLDINGS アドベントカレンダー 15日目の記事です。
こんにちは、Lighthouse Studio(LS)ののざです。 LSでは神ゲー攻略というゲーム攻略サイトの開発・運用をしています。 そんな自分もゲームが大好きなわけで、ゲームをしているように仕事ができれば捗るのではないかと常日頃考えています。そこでゲームパッドのように入力を行えないか日々試行錯誤しています。
過去の事例
昨年のアドベントカレンダーにもあるとおり同様のチャレンジは行われており、以下のような開拓をしてきました。
- JoyToKeyを使ってポインティングデバイスとしてゲームパッドを使う(去年の私)
- 0からマッピングアプリを自作してゲームパッドをキーボード代わりにする(co3k: チームメンバー)
しかしながら上記の試みでは以下のような理由から挫折してしまいました。
- ポインティングデバイスのみゲームパッドのスタイルはそれ以外の入力にはキーボードを使っておりゲームをしていると言ってよいのか悩ましい。
- ゲームパッドの動きに全ての入力をマッピングする際に自分に適切なマッピングを探すのは難しく、またマッピングに慣れるまでの時間がかかることや慣れたとしてもキーボードの入力と比較すると速度が落ちてしまう。
ということで半ばあきらめてしまっていたのですが今年に入ってまたチャレンジの機運がやってきました。
両手で持って入力できるキーボード
両手で持つことを想定したキーボード、Grab Shellという画期的な入力デバイスが登場しました。
- 両手で持つような形状で前後両面にキーがある
- 親指側にCtrlやAltなど、残りの4本の指でアルファベットのキーを入力する形になっている
- 親指側にはジョイスティックやトラックボールなどのポインティングデバイスもついている
- 持つだけでなく、背面側を開くことによって机において利用することもできる
ということでまさにうってつけなものが見つかってしまったわけです。 これを使えばゲーム感覚で仕事ができるのではないかという期待が膨らみます。
実際にGrabShellを使って仕事(MTG)をしている様子がこちらになります。

これはぱっと見ゲーム(ドローンの操作)をしているようにしか見えないですね! 素晴らしい!!
カスタムじゃ
さて、夢を叶えるデバイスを手に入れたわけですが手の小さい自分には少し不便な点もあり、
- 遠くのキーを押す際に他のキーをまとめて押してしまいミスタイプが発生する
- 数字キーに指が届かない
といった問題が見えてきました。 そこでスイッチや設定をいじることによってより使いやすいようにカスタムしていきます。
キースイッチを変える
握り込むようにタイピングするため、遠い位置のキーを押す際に他のキーを押してしまうことが多々ありました。 そこでキースイッチをロープロファイル(高さの低いもの)に変更することによってこの問題を軽減しています。 幸いにもGrab Shellで利用するスイッチはCherry MX互換のものかつはめこむだけで交換可能なため、手軽に交換可能です。
←: 元々のスイッチ →: ロープロファイルのスイッチ

すごくわずかな差に見えますが、体感の変化は大きくミスタイプをだいぶ減らすことができました。しかしながら、数字キーについてはキーキャップが干渉してしまい押しにくい、もしくは押しても反応しないという問題が発生しました。 なので数字キーのみ元のスイッチのままにしています。 これについては後述しますが、両手で持つ場合には数字を使わないキー入力設定にしているので大きな問題にはなっていません。
キー配置を変える
VIAというソフトを用いて自由にキー配置を変更できるので、自分にとって使いやすいようにキー配置を変更しています。
- 数字キーに指が届かないので数字キーを使わないような配置にする
- 親指側に一部の記号のキーが割り当てられているが、届きにくい位置にあるので背面側で入力できるようにする
- 親指側はCtrlやAltなどの修飾キーを配置する
- Layer1+ジョイスティック、Layer1+トラックボールで矢印入力やマウスホイール動作になるので利用できるようにする
上記を実現するために44キーのキーボードのレイヤー構造を使った指をなるべく動かさないキー配置を参考に設定しています。
レイヤー1
通常のキータイプをするときに使うレイヤーです。
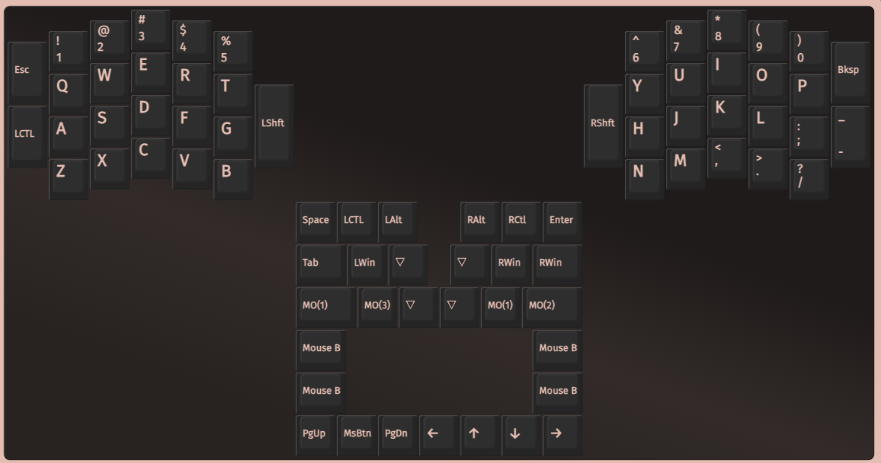
特別なことはなく、通常のキーボードに近い形になっています。 特徴的なのは、左手の外側にキーが2つしか存在せずShiftに対応するキーが存在しないので、内側に大きめのキーにShiftを割り当てています。
レイヤー2
レイヤー1にある MO(1) というキーを押すことによってレイヤー2に切り替わります。
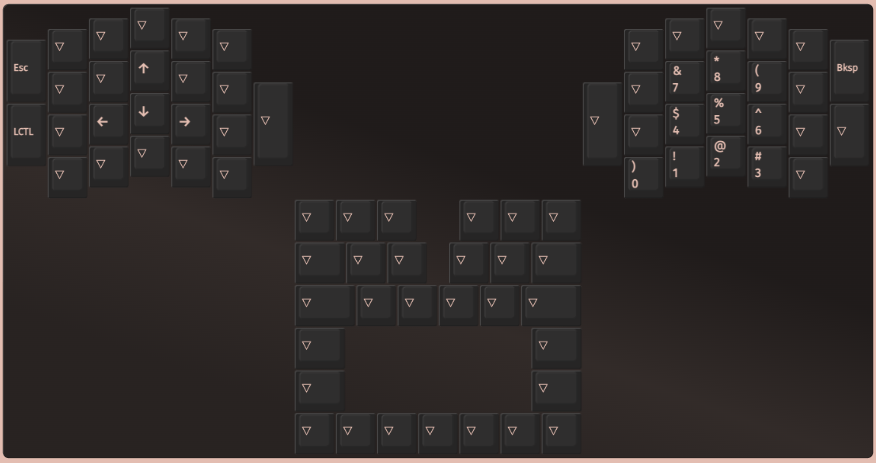
ここには矢印キーと数字キーを割り当てています。 数字はテンキーと同じような形に配置することによって直感的に入力できるようにしています。 MO(1) は基本左の親指で押していますが、Macの場合便利なコマンドが数字キーに割り当てられていることもあるので、CMDなどと同時に押せるよう右の親指でも押せるようにしています。
レイヤー3
レイヤー1にある MO(2) というキーを押すことによってレイヤー3に切り替わります。
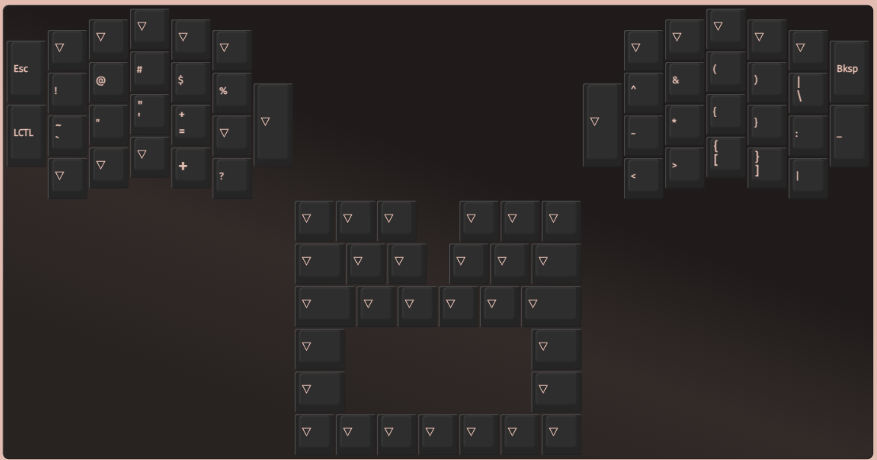
Shift + 数字に対応する記号はそのまま一列下げた部分に配置しています。 他のものについては利用頻度や入力しやすさ、()などは横に並べて対応する形で配置しています。 このレイヤーについてはまだ慣れておらず試行錯誤中です。
実際どうなのよ
ということで実際にみんな大好き寿司打に挑戦した様子が以下になります。 持って入力する形と机の上に置いて入力する形の2パターンの結果を載せています。
動画の結果のキャプション

Grab Shellを机に置いて寿司打をした結果。

見てもらうとわかる通り、やや差はあるものの通常と同じようなスピードでタイピングすることができていると思います。
まとめ
ゲーム感覚で仕事をするという目標にはかなり近づくことができたのではないかと思います。 実際には本体の重さがあるため机において使うことが基本になりますが、それでも十分にゲーム感覚(物理)で仕事ができていると思います。 ゲームというよりドローンを操作しているように見えるというツッコミは甘んじて受け入れて来年も精進していきます。



