
はじめに
TechDivの金です。
今回は Vue Element Admin が使っているライブラリを適用し、
Web画面を作る一連の流れを説明させていただきたいです。
目次
Vue Element Adminとは
Vue Element Adminとは
vue-element-admin は管理画面のフロントエンドのインタフェースで、vue と element-uiを使っています。i18nの多言語対応、可変ルート、権限、典型的なビジネスアプリテンプレートであり、豊富なコンポーネントを提供しています。素早くビジネス用の管理画面の現型を構築に役立ちます。
引用:PanJiaChen/vue-element-admin
デモ画面

選定理由
Vue エコシステム
1位: Vue Element Admin +22.7k
2位: Element +9.4k
3位: Vuetify +7.5k
引用: JavaScript ベスト・オブ・ザ・イヤー 2019
Vue.jsのテンプレートを探していましたが、
上記の2019年度のVue関連システムランキングの1位であった
Vue Element Adminに興味を持つようになりました。
いろいろ調査するとドキュメントも充実していたので、気軽に試して見ることができました。
ライセンス
Vue Admin Templateの起動
1.利用環境
・OS:windows10
・NodeJs:NodeJs 12.16.1
・エディター:Visual Studio Code 1.43.2
2.ソースコードダウンロード
テンプレートが必要なため、「vue-element-admin」で提供している「vue-admin-template」を使用
gitをインストールしてないため、ソースを丸ごとダウンロードし、解凍

3.npm install
① cmd 実行
② cd c:\解凍ディレクトリ\vue-admin-template-master
cd テンプレートのフォルダ③ npm install コマンド実施
npm install④ グラフを実装する際は echarts のインストールが必要
npm install echarts vue-echarts4.npm run dev
npm run dev5.起動確認
「npm run dev」コマンドが実施されると自動に画面が立ち上がる
http://localhost:9528/ で自動に起動される

メニュー追加
サイドのメニューに「テストチャート」、「テストテーブル」を追加
① index.vueファイル作成
src/views/
testChart/index.vue
testTable/index.vue
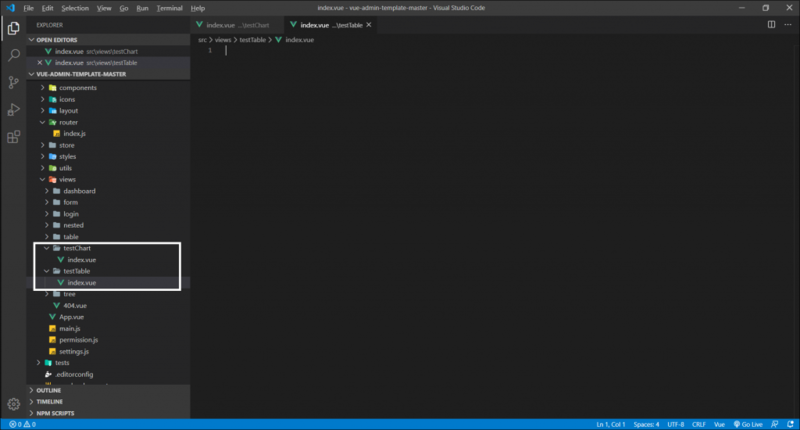
② routerにソースコード追加
src/router/index.js
//テストチャートメニュー追加
{
path: '/testCharts',
component: Layout,
children: [
{
path: 'index',
name: 'TestChart',
component: () => import('@/views/testChart/index'),
meta: { title: 'テストチャート', icon: 'dashboard' }
}
]
},
//テストテーブルメニュー追加
{
path: '/testTable',
component: Layout,
children: [
{
path: 'index',
name: 'TestTable',
component: () => import('@/views/testTable/index'),
meta: { title: 'テストテーブル', icon: 'table' }
}
]
},
element-ui Table作成
ElementUI:ElementUIは Vue.jsのコンポーネントライブラリ
elタグで自動にコンポーネントが適用される
src/views/testTable/index.vue
<template>
<div class="app-container">
<el-table
v-loading="listLoading"
:data="tableData"
element-loading-text="Loading"
border
fit
highlight-current-row
>
<el-table-column
prop="date"
label="Date"
width="180">
</el-table-column>
<el-table-column
prop="name"
label="Name"
width="180">
</el-table-column>
<el-table-column
prop="address"
label="Address">
</el-table-column>
</el-table>
</div>
</template>
<script>
export default {
data() {
return {
tableData: [{
date: '2020-05-03',
name: 'Tom',
address: 'No. 189, Grove St, Los Angeles'
}, {
date: '2020-05-02',
name: 'Tom',
address: 'No. 189, Grove St, Los Angeles'
}, {
date: '2020-05-04',
name: 'Tom',
address: 'No. 189, Grove St, Los Angeles'
}, {
date: '2020-05-01',
name: 'Tom',
address: 'No. 189, Grove St, Los Angeles'
}]
}
}
}
</script>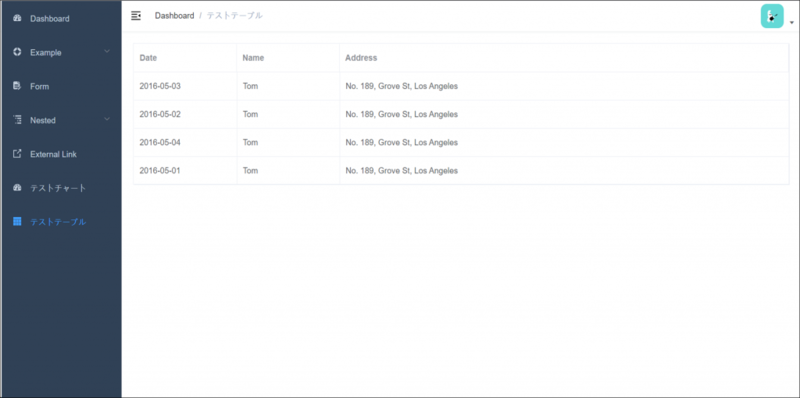
echarts グラフの作成
echarts: Javascriptのデータ可視化ライブラリ
Vue Element Admin が提供している「MixChart.vue」、「resize.js」を使いグラフを表示してみた
src/views/
testChart/components/mixins/resize/js Vue Element Adminより抜粋
testChart/components/MixCharts.vue Vue Element Adminより抜粋
testChart/index.vue


感想
実はVue.jsについては初心者であり、
どこからどのように勉強していくかにすごく難しさを感じていましたが、
ログインログアウト、コンポーネントの利用方法、別ライブラリの使用などいろいろと勉強になりました。
また、Echartsについてはもっと深く勉強し、Dashboardや可視化に使ってみたいと思います。



